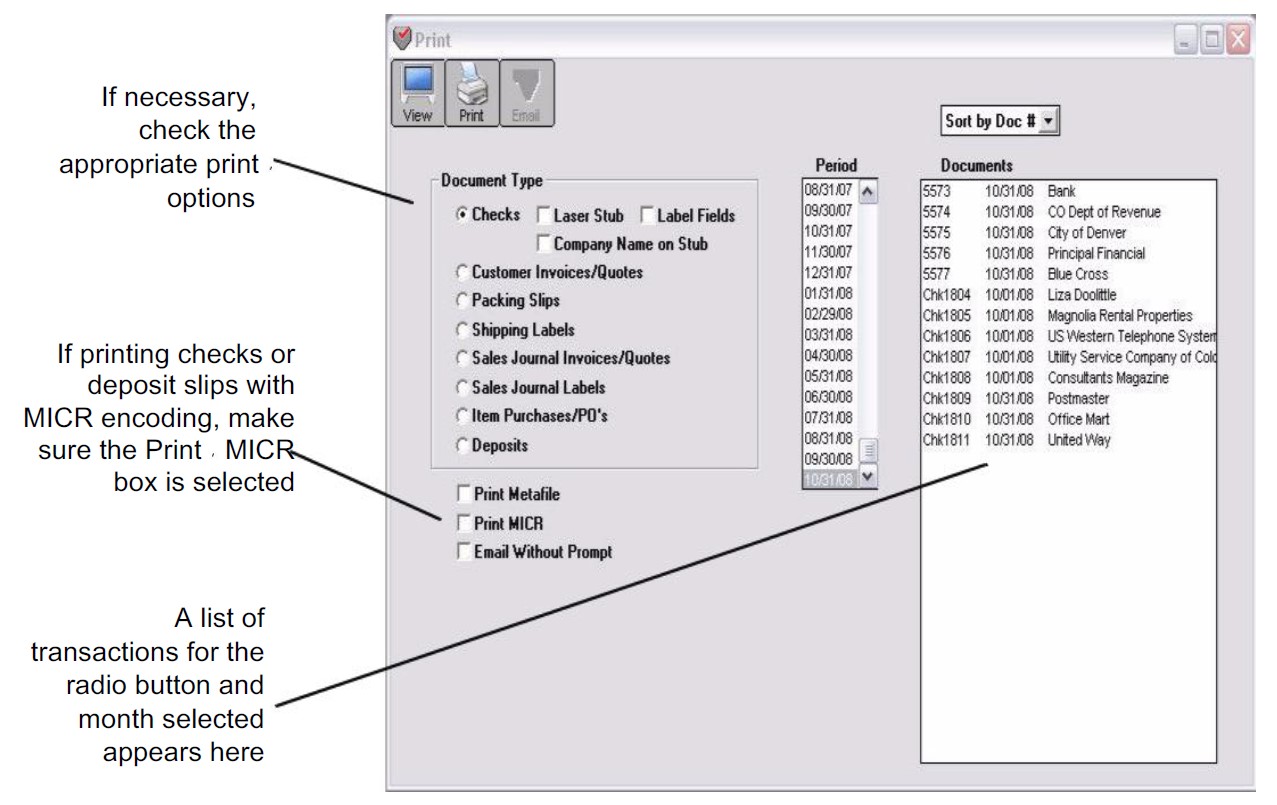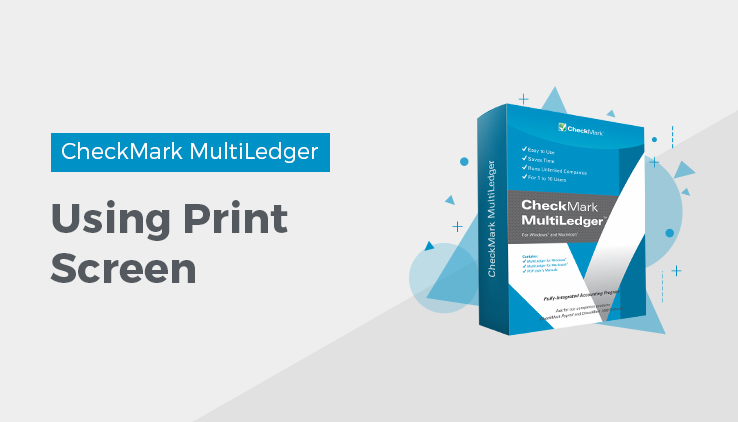
Using the Print Screen
With the Print command, you can print checks, invoices, quotes, packing slips, labels, Item Purchases documents, purchase orders and deposits.
Printing Options
The following section describes what can be printed with the Print command and the available options.
Checks
Checks created with Vendor Payments and the Disbursements Journal for the selected month are shown.
Laser Stub
Check this option to print a second stub at the bottom third of the page for use with laser checks.
Label Fields
Check this option to print the “Pay”, “To the Order of”, “Amount”, and “Authorized Signature” field labels on blank check stock used for MICR encoding.
Company Name on Stub
Check this option to print your Company Name at the top of the check stub.
Customer Invoices & Quotes
Invoices and quotes created in Customer Invoices for the selected month are shown.
Packing Slips
Invoices created in Customer Invoices for the selected month are shown. The packing slip prints information from the invoice excluding any dollar amounts.
Shipping Labels
Invoices created in Customer Invoices for the selected month are shown. This allows you to print the customer name and Ship To address from the Customer invoice. If no Ship To address has been entered on the Customer Invoice, the customer’s name and address as it appears on Customer Setup prints.
To adjust the printing dimensions for the label, use Preferences under the File menu. For details, see “Setting Program Preferences.”
Sales Journal Invoices
Invoices created in the Sales Journal for the selected month are shown.
Sales Journal Labels
Invoices and quotes created in the Sales Journal for the selected month are shown. This allows you to print the customer name and address from the Customer field on the invoice. To adjust the printing dimensions for the label, use Preferences under the File menu. For details, see “Setting Program Preferences”
Item Purchases & PO’s
Payables and purchase orders created in Item Purchases for the selected month are shown.
Deposits
Deposits created in Customer Payments and Receipts Journal for the selected month are shown. This will print a deposit slip with MICR information with up to 18 individual invoices. You can include more than 18 invoices per deposit slip, but invoices over 17 will appear as one lump sum, rather than individual invoices. Be sure Print MICR is selected and that you have set up MICR Encoding Specifications. For more information, see “Setting Up the MICR Encoding Information.”
Print Metafile (Windows) or Print PDF/PICT File (Macintosh)
Check this option for checks, invoices, quotes, item purchases and purchase orders to have an Open File dialog box appear after clicking Print or OK in a Print dialog box. Select the appropriate metafile or PDF/PICT file from the list and click OK. (Metafiles and PDF/PICT files can be created in a graphics program) Use the same field positions as the default. To adjust where the various fields print on forms, use the Format command under the File menu. For more details, see “Positioning Print Fields for Windows Metafiles or Macintosh PDF or PICT Files.”
Print MICR
Check this option to activate the Bank information, routing number and account number fields to enable the MICR encoding to print on the checks.
Email Without Prompt
Selecting this option will send the emailed document immediately without any warning or message when selecting the Email button.
Sort by Doc # or by Date
This drop down list will allow you to sort the way you print your invoices either by the document number (default) or by the date.
How to Use the Print Command
- Choose the Print window from the Command Screen.
- Select the correct month from the Period list.
- Click the appropriate radio button to see a list of documents available for printing.
- Check any appropriate print options such as Laser Stub, Print Metafile (Windows), or Print PDF/PICT File (Macintosh).
- Select Sort by option.
- Select the documents for printing.
Select a document by clicking its document number or select more than one document by clicking and dragging through the list. You can select a non-consecutive series of documents by holding down the Ctrl key (Windows) or Shift key (Macintosh) while clicking the desired lines.
Important: If no single document or group of documents is selected, all documents will be printed.
Checks, Customer Invoices and Quotes, Sales Journal Invoices, and Item Purchases and Purchase Orders followed by an asterisk (*- Windows) or bullet (• – Macintosh) have already been printed.
You can also use the Find and Find Again commands under the Edit menu to find a particular document, customer, or vendor.
- Select the print options you want, and click Print.
How to use the Email Command
You can email Customer Invoices, Sales Journal Invoices/Quotes and Item Purchases/PO’s.
To send an email, follow the same steps as you would to print a document which is covered above in How to use the Print Command, but instead of clicking the Print button, click on the Email button.
Windows: Utilizes Messaging Application Program Interface (MAPI) that is a part of the Windows operating system. This feature may require additional setup in your email program. This feature does not necessarily interface with an internet based email program.
Macintosh: Requires OS X to use this feature. Emailing documents will only work with the Apple Mail program.To set Mail as the default mail program first launch the Mail program. Under the Mail menu, select Preferences. On the General tab, select the Mail program as the default. Close the Preferences window.
Related Articles
How to Set Up Budget Amounts in CheckMark MultiLedger
How to Set Up, Modify & Delete Shipping Methods in CheckMark MultiLedger
How to Set Up Profit Centers in CheckMark MultiLedger
How to Set Program Preferences in CheckMark MultiLedger
How to Set User Settings in CheckMark MultiLedger
How to Customize Financial Statements in CheckMark MultiLedger
How to Set Up, Modify & Delete Jobs in CheckMark MultiLedger
How to Set Up, Modify & Delete Sales Tax in CheckMark MultiLedger
How to Set Up, Modify & Delete Salespersons in CheckMark MultiLedger
How to Select Font for Printing in CheckMark MultiLedger
How to Set Up MICR Encoding Information in CheckMark MultiLedger
How to Format Checks, Invoices, Statements, 1099s & Deposits in CheckMark MultiLedger