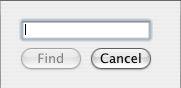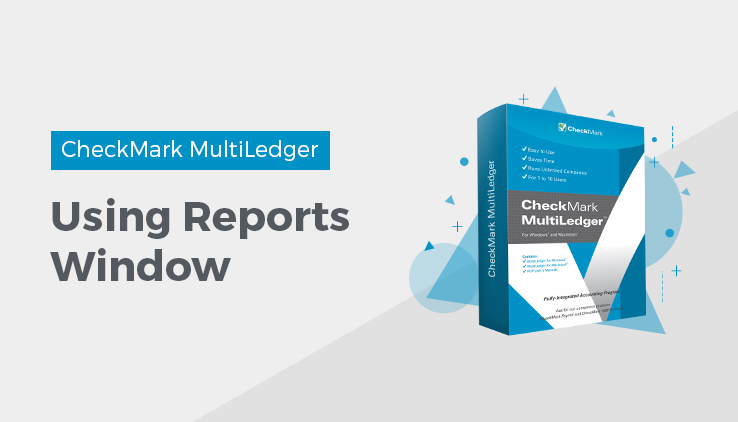
Using the Report Window
MultiLedger offers a variety of reporting options. Most reports can be viewed on screen, printed, or saved as a text file to be opened in another application (such as a word processor). You can also print several different reports with one command on the Print Multiple window. Individual reports are discussed in detail later in this manual.
If you save a report as a text file (tab-delimited), you can open it from within a word processor to further customize the format and font characteristics of the report.
Using the Find Command with Reports
Most report windows allow you to use the Find (Ctrl-F on Windows or F on Macintosh) and Find Again (Ctrl-G on Windows or G on Macintosh) commands (under the Edit menu) to find specific characters in a report on screen. You can also use these commands to select customer names, vendor names, and items for a report.
You can search for anything that can be entered from your keyboard, such as account numbers, check numbers, names, amounts, and other parts of a list or report.
- Choose Find from the Edit menu.
Or press Ctrl-F on Windows or F on Macintosh. The Find dialog box appears:
If the Find command has already been used since startingMultiLedger, the edit box will show the last characters entered.
- Enter the characters that you want to search for.
Let’s say that you’re looking for the name “Kelley Hair & Net.” You could enter “kell”:
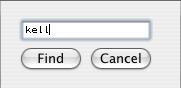
Notice that you don’t have to enter all of the name that you’re looking for. You can enter just enough to distinguish the name from another name.
You don’t have to enter upper case letters such as “K” because the search does not distinguish between upper case (“K”) and lower case (“k”) characters.
- Click Find.
Or press ENTER (Windows) or RETURN (Macintosh). MultiLedger starts at the beginning of the list and looks for the first occurrence of the characters “kell”. When the characters are found, MultiLedger scrolls the list and selects (highlights) the first occurrence of the characters “kell”:
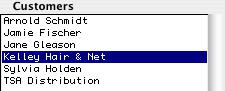
If you were searching for the line containing “kell” on a report, such as an accounts receivable report, the first line that contains “kell” would be highlighted:

If the name you are looking for is not selected as the first occurrence, select Find Again (Ctrl-G on Windows or G on Macintosh) from the Edit menu. You can continue to select Find Again from the Edit menu until the name you are looking for is selected or until there are no more matching selections.
If the characters you entered aren’t found, no line is selected. ChooseFind and enter a different name to search for.
Making Selections in a Reports List
Most report windows allow you to select a consecutive series of accounts, names, or periods from a list box for a report:
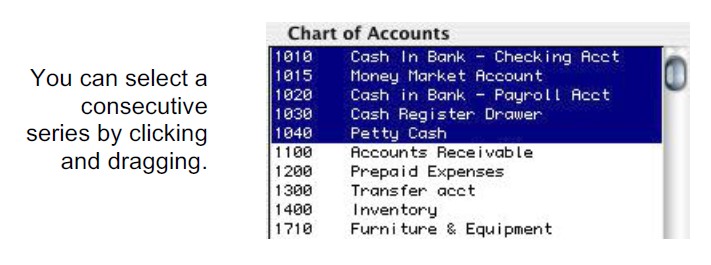
Many reports also allow non-consecutive selections:
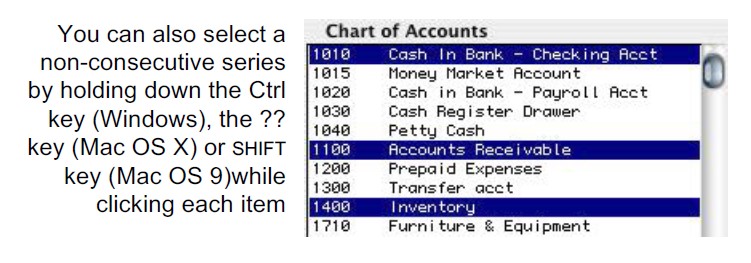
If no names are highlighted in a list, all the names will be reported.
Selecting a consecutive series on Windows or Macintosh
- Drag on a range of lines so that all desired selections are highlighted.
OR
- Click the first desired line so that it’s highlighted. Then, while holding down the SHIFT key, click the last line desired. All desired selections should be highlighted.
Selecting a non-consecutive series on Windows
Click the first desired line so that it’s highlighted. Then, while holding down the Ctrl key, click the next desired line.
Whenever you can select a non-consecutive series, you can also select a consecutive series by dragging through all desired lines in the list box.
Selecting a non-consecutive series on Macintosh
Click the first desired line so that it’s highlighted. Then, while holding down the key, click the next desired line.
Whenever you can select a non-consecutive series, you can also select a consecutive series by dragging through all desired lines in the list box.
Printing Multiple Reports
You can print more than one report with just one Print command by using the Print Multiple window under the Reports menu.
Choose Print Multiple from the Reports menu.
The following window appears:
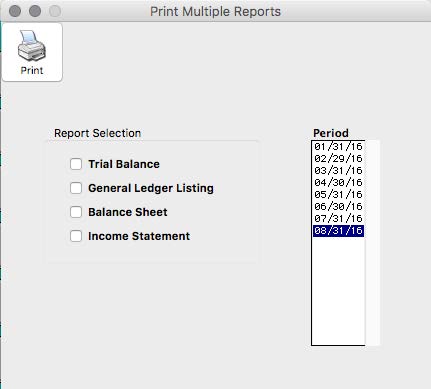
The following types of financial reports can be printed with a single Print command:
![]()
Prints the selected month’s trial balance.
![]()
Prints a general ledger listing for the selected month.
![]()
Prints a balance sheet for the selected month.
![]()
Prints a period and year-to-date income statement for the selected month.
- Click the appropriate checkboxes to select or deselect reports for printing.
For details, see the previous descriptions of the types of reports available.
Any combination of reports can be printed.
- Select the period for the reports.
- Click Print.
A standard Print dialog box appears. Select the print options that you want, and click OK or Print.
Reporting Options
Most reports can be viewed, printed, or saved as a text or .xls file.
- If you click View, the report appears on your screen.
- You can use the Find command under the Edit menu to find a specific line in the report (for details, see “Using the Find Command with Reports.”
- If you click Print, a standard Print dialog box appears. Select the print options that you want, and click OK or Print.
- If you click Text File, a save as dialog appears. If necessary, change the name of the text file, choose where you want to save it, then click Save.
- If you click. XLS, a save as dialog appears. If necessary, change the name of the .xls file and choose where you want to save it. Then click Save. If you choose to open the .xls file in Microsoft Excel, it is recommended you use the import feature in Excel vs opening the file directly for better formatting options.
Related Articles
Customer Reports in CheckMark MultiLedger
How to Create Accounts Receivable Reports
How to Create Customer History Reports
How to Create Customer Information Reports
How to Create Customer Statements
How to Create Accounts Payables Reports
How to Create Vendor History Reports
How to Create Vendor Information Reports
How to Create and Print or E-File 1099 Information