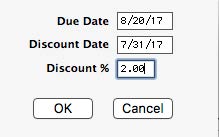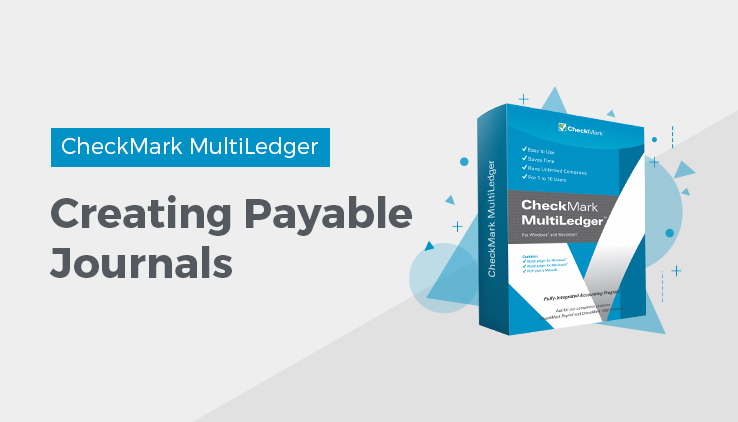
Payables Journal
Use the Payables Journal to record a purchase that creates an outstanding payable that does not involve inventory. If you need to record inventory purchases, use Item Purchases.
Saving a Payables Journal document automatically updates the general ledger and creates an outstanding payable.
After the payable is created, you can use Vendor Payments to create a check to pay the vendor.
Note: When setting up your company with MultiLedger, you should use the Payables Journal to enter outstanding payables that are dated prior to your current open months. An outstanding payable will be created without affecting the general ledger account balances. For more information, see “Setting Up Outstanding Payables.”
Payables Journal Field Descriptions
This section discusses the individual fields on the Payables Journal.
Recurring
If you have Payables Journal transactions that occur on a regular basis, you can save them with Recurring checked. You can define the frequency for a recurring entry and have MultiLedger remind you when the transaction should be created. For more details on working with recurring entries, see “Recurring Entries.”
Document #
Enter a document number up to eight characters long to identify the transaction. The last character must be a number.
After the document is saved, the document number (or last number of a combination of characters) is automatically increased by one.
Vendor
Select a vendor from the pop-up list. The vendor’s name, address, and any Note: s set up for the vendor are entered automatically, too. If the pop-up list does not appear, vendors have not yet been set up.
You can add a new vendor or edit existing vendor information without closing the Vendors pop-up list by clicking New (Alt-N on Windows or N on Macintosh) or Edit (Alt-E on Windows or E on Macintosh).
Date
Simply type over the highlighted day or use the +/- keys on your keyboard to increment/decrement the date. You can enter a date from the 30 open months, provided the month isn’t locked, in the form MM/ DD/YY.
The date, along with any selected terms, determine the payable’s due and discount dates.
Due Date
Due Date, Discount Date, and Discount %, as defined on VendorSetup, are shown under the Due Date label.
To change any of these values for a particular transaction, click the due date shown. The following dialog box appears:
Edit any of the entries and click OK. Click Cancel to keep the original values. You can also use Vendor Setup to change the terms for the Vendor.
Important: Note: You cannot enter a Due Date more that 240 days from the date of the invoice.
Check Stub Description
Enter a 25 character description that will print on a check stub when you pay for this purchase in Vendor Payments.
You could enter a vendor’s reference (invoice) number or other information to help the vendor identify the transaction when your payment is processed.
Ledger Account
Select the ledger account from the pop-up list. For more information on using pop-up lists, see “Using Pop-Up Lists.”
When you save the payable, the account entered here is increased by the amount for the detail line. Usually, this is an expense account in the 6000–8999 range.
Job
Select the job for this detail line from the pop-up list. If the Jobs pop-up list does not appear, no jobs have been set up, or Skip Jobs (Ctrl-K on Windows or K on Macintosh) under the Edit menu is checked.
Description
The vendor’s name is automatically copied and entered here, unless you have the preference selected to “Use Check Stub Description inPayables Journal”. If you have the preference selected, the information you entered in the Check Stub Description field will automatically be entered in this field. Or you can enter up to 25 characters of descriptive text for specific detail in the invoice, see “Setting Program Preferences.”
Amount
Enter an amount for the detail line. If the amount has zero cents, you don’t have to enter .00.
New Line (Windows Only)
To enter another detail line to the payable, click New Line or press ENTER.
Total
This shows the total for the payable as you add detail lines to it. When you save the payable, the Total amount increases the account assigned to Accounts Payable on Interface Accounts.
Related Articles
Vendor Transactions Flowchart for CheckMark MultiLedger
How to Record Purchases in CheckMark MultiLedger
Item Purchases in CheckMark MultiLedger
How to Record, Modify & Delete a Purchase with Item Purchases
How to Record, Modify & Delete a Purchase with the Payables Journal
Disbursements Journal in CheckMark MultiLedger
How to Record, Modify & Delete a Check with the Disbursements Journal
Vendor Payments in CheckMark MultiLedger
How to Record, Modify & Delete Vendor Payments