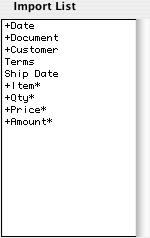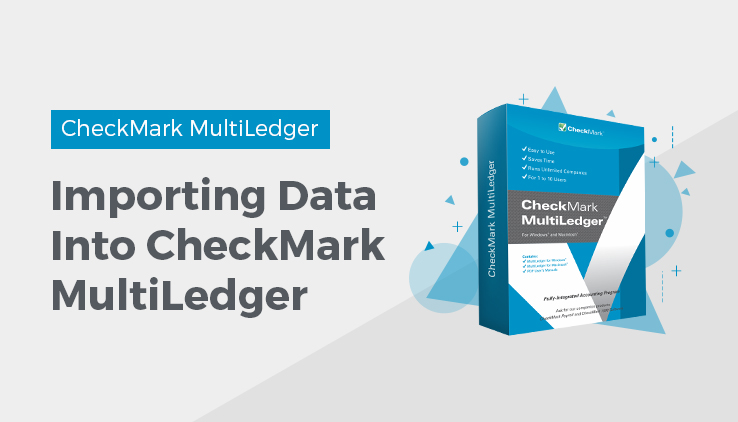
Importing into MultiLedger
If you import an account, customer, vendor, or item with the exact same name as one that already exists in your company, the original data associated with that name will be replaced by the new information you are importing.
If you attempt to import a transaction with the same document number as one that already exists in your company, and Check for DuplicateDocuments is selected on Preferences under the File menu, the transaction with the duplicate document number will not be imported.
If you attempt to import a transaction with the same document number as one that already exists in your company, and you do not have Check for Duplicate Documents selected on Preferences under the File menu, the duplicate transaction will be imported, unless it also has the same date as the existing transaction.
If you import a transaction that has an item, customer, or vendor that does not exist in your company, MultiLedger will ask you if you want to add the new item, customer, or vendor to your company files. If you don’t add the new data, MultiLedger will skip that transaction. If you do add the new data, you should go to the appropriate set up window later to add address or payment information.
Important: You can import invoices and payables along with their associated customer or vendor payments, provided you use the field “AmountPaid” in both the Export List and the Import List. Please note that using the “Amount Paid” field does not import the associated receipt or disbursement transaction (you still need to import the receipt or disbursement) but it does reduce the amount of the outstanding receivable or payable.
If you don’t use the “Amount Paid” field, imported customer or vendor payments do not automatically apply to invoices as they would if they had been entered through Customer or Vendor Payments. Invoices associated with the imported customer or vendor payments will still appear as unpaid and your Accounts Receivable or Accounts Payable reports will be out of balance.
Repeating Fields
Many imported text files use repeating fields. For instance, a text file containing an invoice might have the following repeating fields: item, quantity, price, and amount. A text file containing an invoice that sold two inventory items and a service contract might look like this:
3/30/01<tab>INV 1010<tab>Leona Helmsley Prop Mgmt. <tab>Net
30<tab>3/30/01<tab>CMS Deluxe Model
#7785<tab>10<tab>64.84<tab>648.40<tab>CMS Deluxe Model
#9975<tab>1<tab>451.25<tab>451.25<tab>CMS Service
Contract<tab>1<tab>475.00<tab>475.00 <CR>
The corresponding Import List in MultiLedger would look like this:
On the Import window, repeating fields are indicated with an asterisk (*). These fields should appear at the bottom of the Import List.
Required Fields
MultiLedger requires certain fields for importing, depending on the type of data you are importing. Required fields are marked with a plus sign (+).
To get an idea of how a text file for a transaction might look, try exporting some sample data out of MultiLedger, and then open it up in another application such as Microsoft Word or Excel.
Match Name & Code
The program will search for existing names and codes when importing Customers, Vendors, or Items.
This searches for existing records with the same name and code, same name, or same code depending on which option you choose from the pull-down list. If it finds an exact match, it will update the existing record. If there isn’t an exact match, it will add a new record.
To Import Data into MultiLedger
- Choose Import from the File menu.
The following window appears:
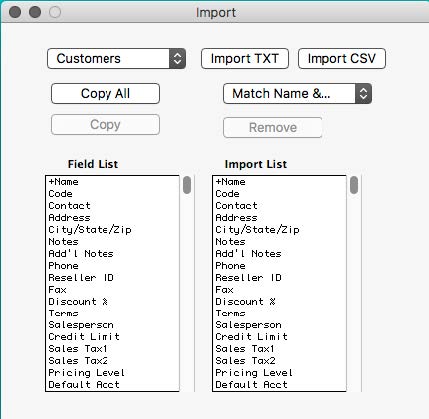
- Select the type of data that you want to import from the pull-down menu.
After selecting the appropriate option from the pull-down menu, the Field List shows the fields that you can import. For example, if you select Customers from the pull-down menu, the following fields appear in the Field List:
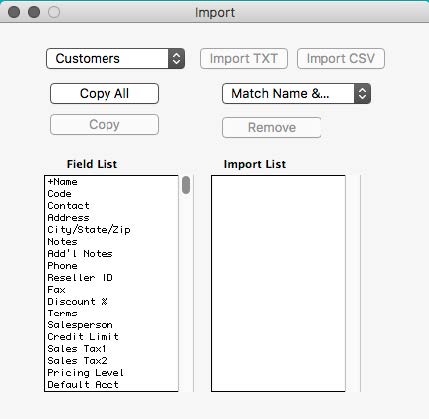
- Click Copy All to copy all the fields from the Field List to theImport List in the same order they appear in the Field List.
You can also select a field then click Copy, or you can double-click each field you want to import in the order you want it to appear in the text file.
Since there are no field names in a text file, you should carefully determine the order that you want to import the data.
A plus sign (+) before a field name indicates that it is a required field for importing. An asterisk next to a field name indicates a repeating field. For more information on repeating fields, see “Repeating Fields”
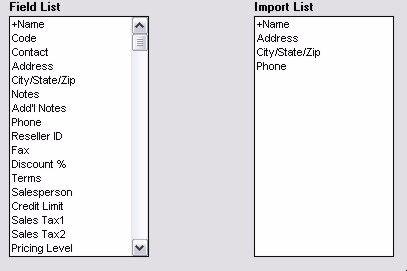
To remove a field from the Import List, double-click it or click it once, then click Remove. Fields below the field will automatically move up in the Import List.
- After selecting the appropriate fields for the Import List, click Import.
An Open File dialog appears:
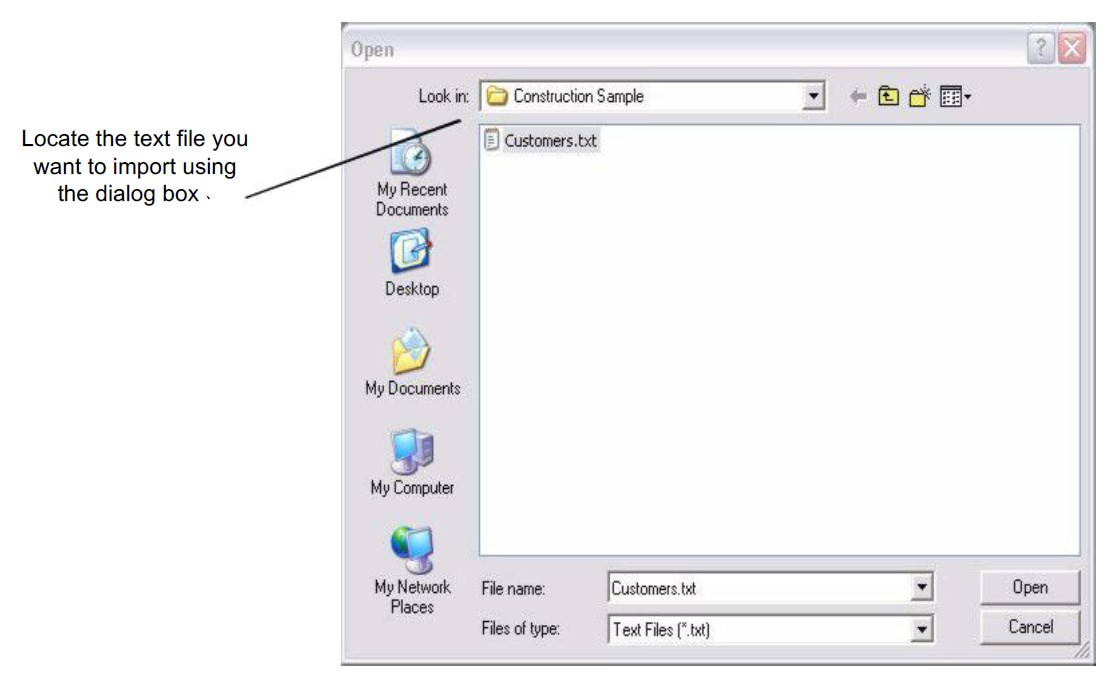
- Select the appropriate text file to import and click Open.
In this example, you would select Invoices and click Open. The Import Preview window appears:
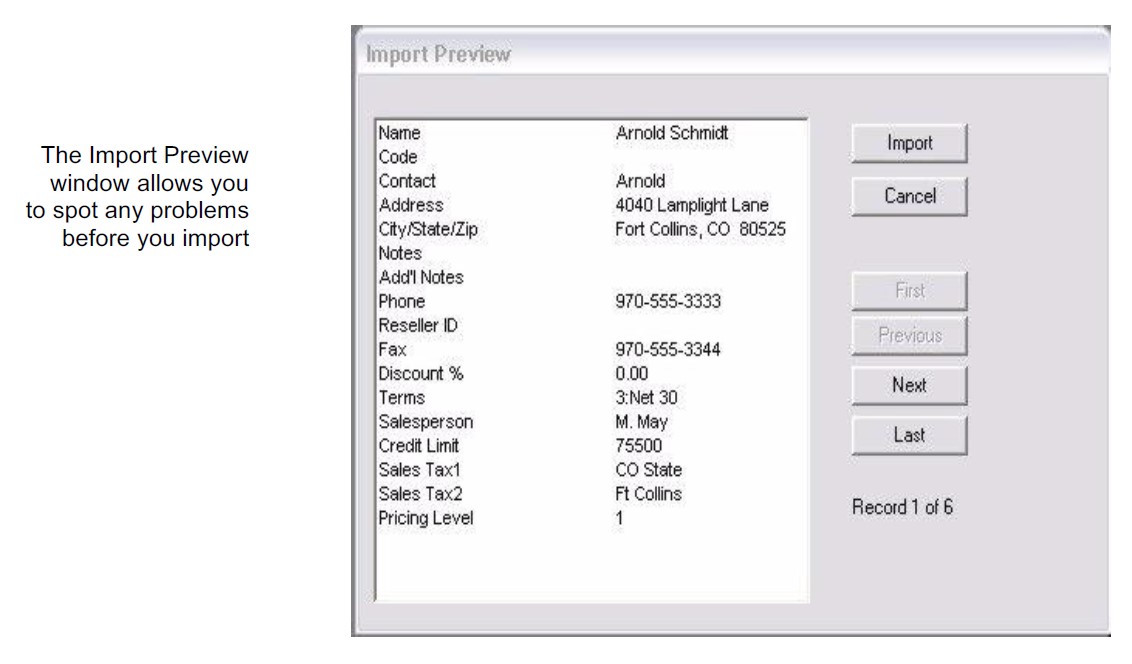
This window allows you to see the Import List with the contents of the selected text file by record. This can help you find any errors before you actually import the data.
You can use the scroll bar to see more data for the record. You can also click the appropriate button to move through the text file.
When you’re finished previewing the text file, click Import to read the information into your company or click Cancel to return to the Import window.
Related Articles
How to Use General Ledger in CheckMark MultiLedger
How to Record, Modify & Delete General Ledger Transaction
Balancing Your Checkbook in CheckMark MultiLedger
How to Reconcile Your Bank Balances in CheckMark MultiLedger
Adjust Inventory Window in CheckMark MultiLedger
How to Use, Modify & Delete Adjust Inventory Window
Importing & Exporting in CheckMark MultiLedger
How to Export from CheckMark MultiLedger
How to Export to CheckMark Form 1099