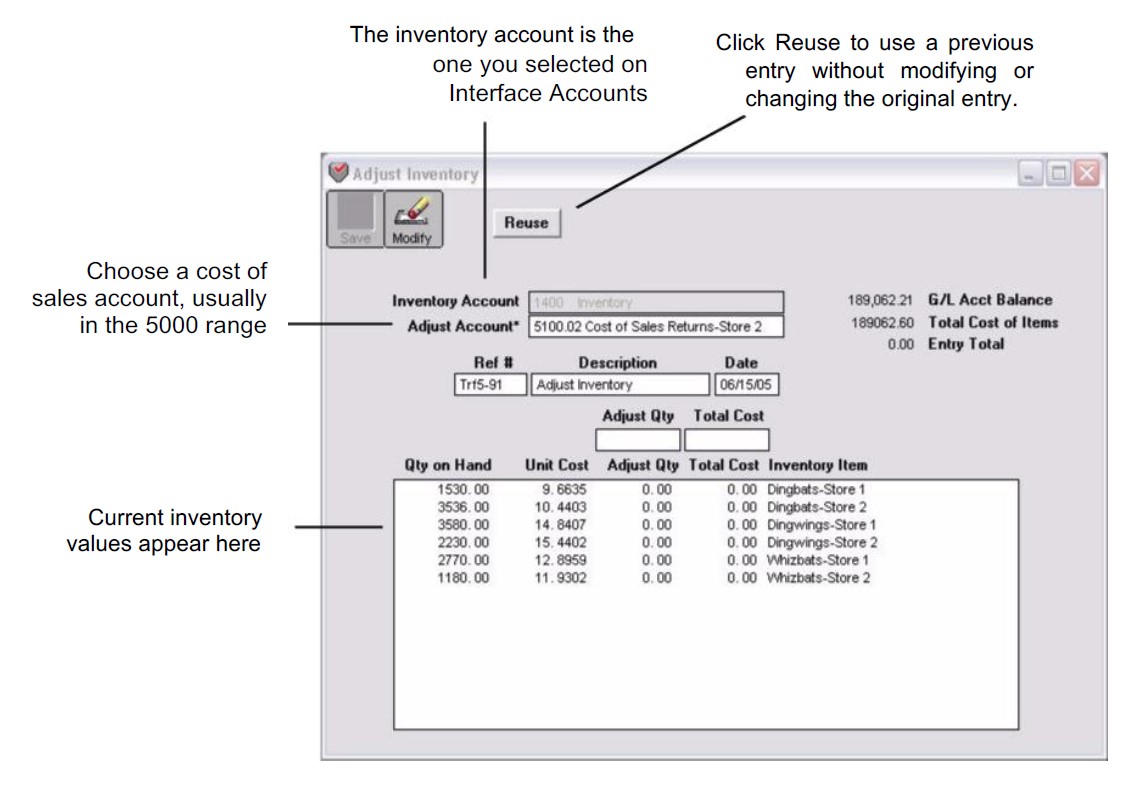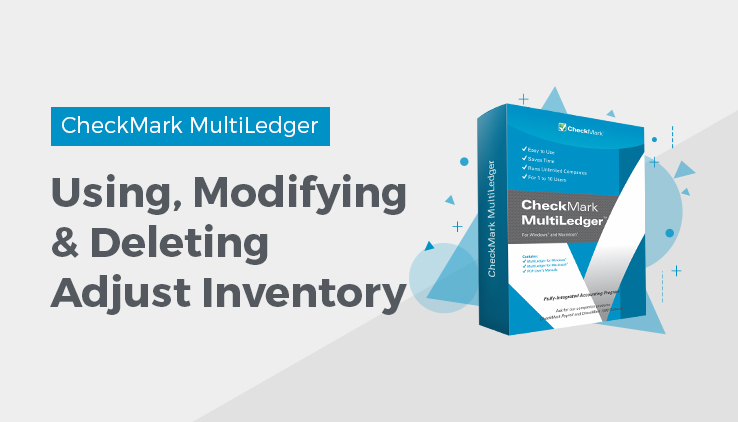
Using the Adjust Inventory Window
- Click Adjust Inventory in the Command Center.
- Select an account for the adjustment.
You can change the Adjust Acct by clicking the account number or name and selecting a new account from the pop-up list. If no account is shown, click to the right of the Adjust Acct label and select an account from the pop-up list that appears.
- If necessary, enter or change the reference number.
- Type in a description for the transaction.
- Verify that the date is correct.
- Select an item you want to adjust from the list.
- Enter a quantity, positive or negative, in the Adjust Qty +/– edit box, then press TAB.
Entering a positive quantity adds to the existing inventory and entering a negative (-) quantity subtracts from the existing inventory.
The Total Cost edit box shows the calculation of the Adjust Qty +/– multiplied by the Unit Cost. If you change the amount in the Total Cost field, the Unit Cost for the item will be updated accordingly.
- Repeat steps 6 and 7 for all items you want to adjust.
- When you are finished, click Save.
Modifying or Deleting Adjust Inventory Transactions
You can modify or delete a transaction made in Adjust Inventory.
- Click Adjust Inventory in the Command Center.
- Click Modify.
- Select the transaction from the list, then click OK.
If the transaction you are looking for does not appear, you may have to select another month from the pull-down menu.
To delete the transaction, click each line in the entry, enter zero in the Adjust Qty +/– edit box, then press TAB twice. When all items have a zero in the Adjust Qty column, click Save.
To modify the transaction, change the appropriate items, then click save.
Reusing Adjust Inventory Transactions
You can reuse a transaction created in Adjust Inventory without changing the original entry.
- Click Adjust Inventory in the Command Center.
- Click Reuse.
- Select the transaction from the list, then click OK.
If the transaction you are looking for does not appear, you may have to select another month from the pull-down menu.
You can modify any information, then click Save.
Building Inventory
Adjust Inventory can be used for light manufacturing or bundling of items. The following example shows you how to use Adjust Inventory for light manufacturing to make a fictitious whizbat from existing inventory of dingbats and dingwings. The dingbats and the dingwings are the components and the whizbat is the finished good.
- Make sure you have the components of the finished good on hand and an item name set up for the finished good.
Note:
Components should be purchased in the quantity they will be sold. For example, if the dingbats you use to make whizbats come in 25 foot rolls, but each whizbat uses only 4 inches of dingbat, you should purchase the dingbat in inches.
- Click Adjust Inventory in the Command Center.
- Select an Adjust Acct.
Usually this is the inventory account.
- Select a component in the list.
- Enter a negative quantity in the Adjust Qty +/– edit box.

The Total Cost for the component will show as a negative amount.
- Repeat steps 4 and 5 for each component.
- Highlight the finished good item in the list and enter a positive quantity for the finished good in the Adjust Qty +/– edit box.
- Take the amount that appears as a negative in the Entry Total field and enter this amount as a positive in the Total Cost edit box for the finished good.
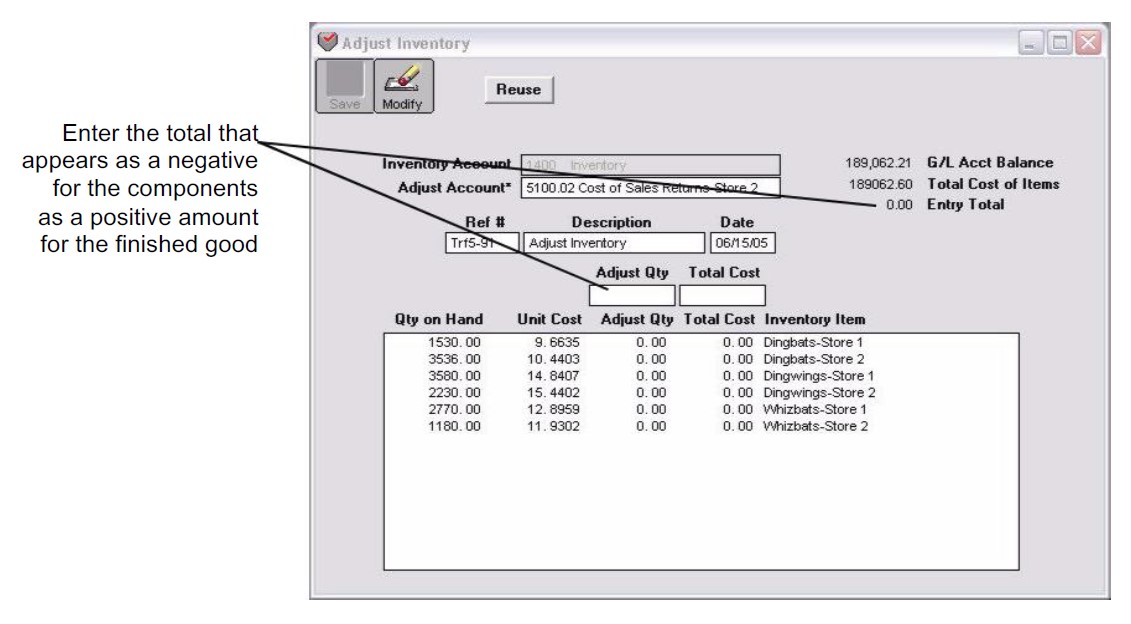
This will make the Entry Total zero.
For example, if it takes 5 inches of Dingbats and 5 units of Dingwings to make 1 Whizbat, your entry would look similar to the one above.
- Click Save.
Saving this transaction transfers the components into the finished good and will reflect the true unit cost of the finished good based on the cost of each of the components. To view the entry that was made, click Transaction Journals in the Command Center, select the correct month from the list, the click the General radio button. Highlight the transaction, then click View.
Viewing Adjust Inventory Transactions
- Click Transaction Journals in the Command Center.
- Select a month from the list.
- Click the General radio button.
- Highlight the document(s) you wish to view, then click View or Print.
Related Articles
How to Use General Ledger in CheckMark MultiLedger
How to Record, Modify & Delete General Ledger Transaction
Balancing Your Checkbook in CheckMark MultiLedger
How to Reconcile Your Bank Balances in CheckMark MultiLedger
Adjust Inventory Window in CheckMark MultiLedger
How to Use, Modify & Delete Adjust Inventory Window
Importing & Exporting in CheckMark MultiLedger
How to Export from CheckMark MultiLedger
How to Export to CheckMark Form 1099