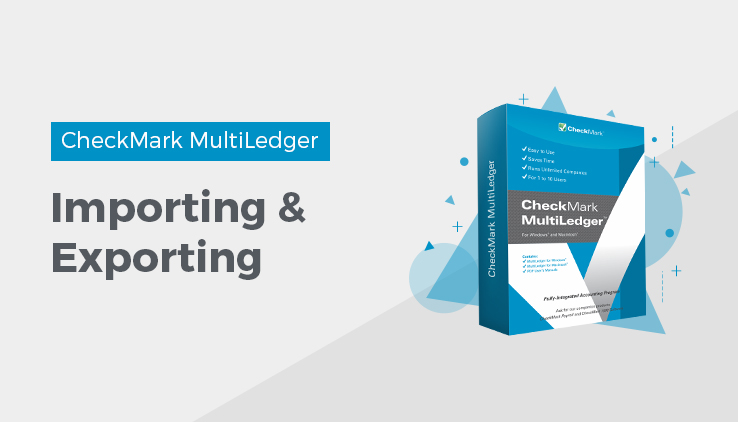
Importing and Exporting Data
MultiLedger’s ability to import and export data is one of its most powerful features and gives it a great deal of flexibility to work with other programs. You can send data back and forth between different MultiLedger companies or even to other programs. Some ideas for using these features include:
- Export your customers from MultiLedger to a word processor to use its mail-merge capabilities.
- Use a database to create specialized invoices, and then import them into MultiLedger to track your accounts receivable information.
- Import your customers and vendors into MultiLedger from a database or address book program.
- Create a new set of company files because of a change in the fiscal year-end date. This way, you can export much of the data from the old company and import it into the company with the new fiscal year-end date.
The Basics of Importing and Exporting
First, here are a few key terms to remember about importing and exporting.
Record
The information about one vendor, customer, item or transaction. For instance, consider these items to import:
Name Qty Price
Widget 41 4.25
Poster 13 12.00
The item called Widget and its associated quantity and price are one record. Poster and its associated information are another record.
Field
One piece of information from a record. In the example above, name and quantity are each one field.
ASCII file
Same as a text file.
Text file
The most basic file format. A text file doesn’t contain any information about fonts or formats. It only contains the words and numbers that make up your data. This is the kind of file that most programs (including MultiLedger) use when they import and export data.
Tab-delimited file
A special kind of text file. Each field is separated by a tab character, and each record is separated by a carriage return. For example, a tab- delimited text file, using the above example, might look like this:
Wiget<tab>41<tab>4.25 <CR> Poster<tab>13<tab>12.00<CR>
MultiLedger uses tab-delimited text files to import or export information. Text files are a common file format that many applications understand. “Tab-delimited” simply means that a tab character separates each field in the text file.
Here are a few important things to remember about a tab-delimited text file:
- There are no titles for the data in the text file.
- <tab> is just a symbol for the TAB character on your keyboard. (Don’t use the letters “t a b.”)
- The <CR> character is the ENTER key (Windows) or the RETURN key (Macintosh) on your keyboard.
- A word processing program can be used to view a text file. It might display characters like for<tab> and ¶ for <CR>.
When data is imported, MultiLedger opens the text file and reads the information into your company files. When data is exported, MultiLedger copies the selected information from your company and saves it to a text file. The exported information can then be read by many applications including, of course, MultiLedger. Every time you export information, you can save it to a different text file. For instance, you could export your customers to one file, your vendors to a second file, and your items to a third file.
Related Articles
How to Use General Ledger in CheckMark MultiLedger
How to Record, Modify & Delete General Ledger Transaction
Balancing Your Checkbook in CheckMark MultiLedger
How to Reconcile Your Bank Balances in CheckMark MultiLedger
Adjust Inventory Window in CheckMark MultiLedger
How to Use, Modify & Delete Adjust Inventory Window
Importing & Exporting in CheckMark MultiLedger
How to Export from CheckMark MultiLedger
How to Export to CheckMark Form 1099
